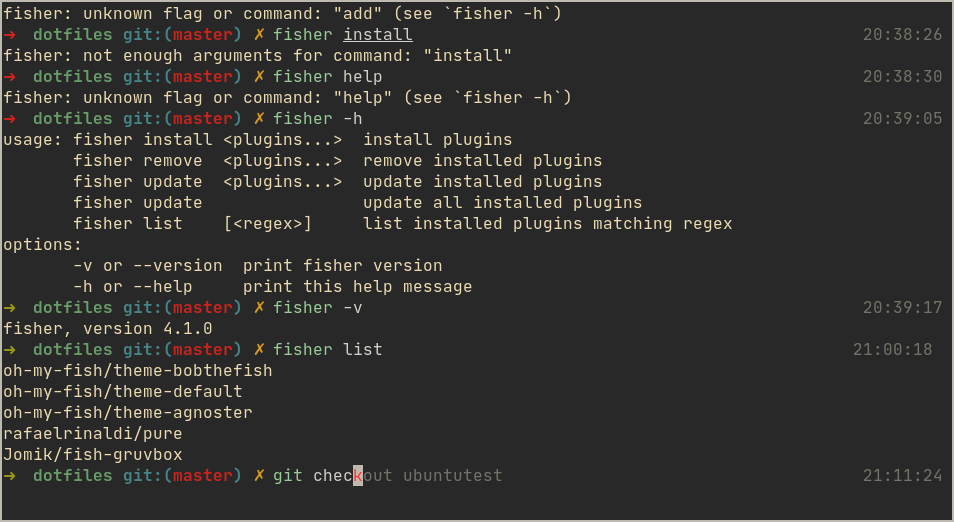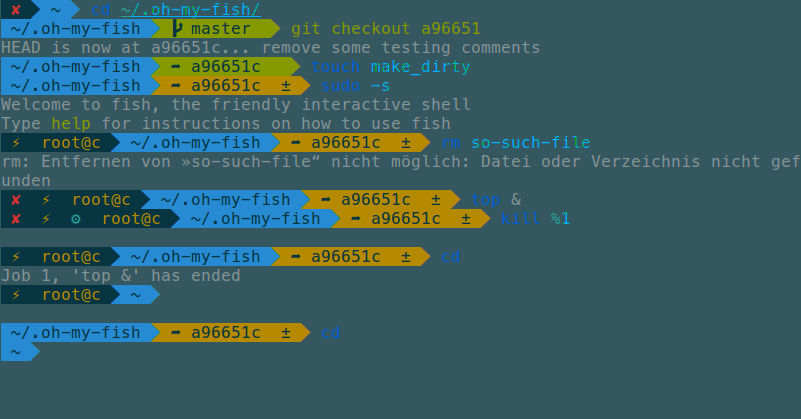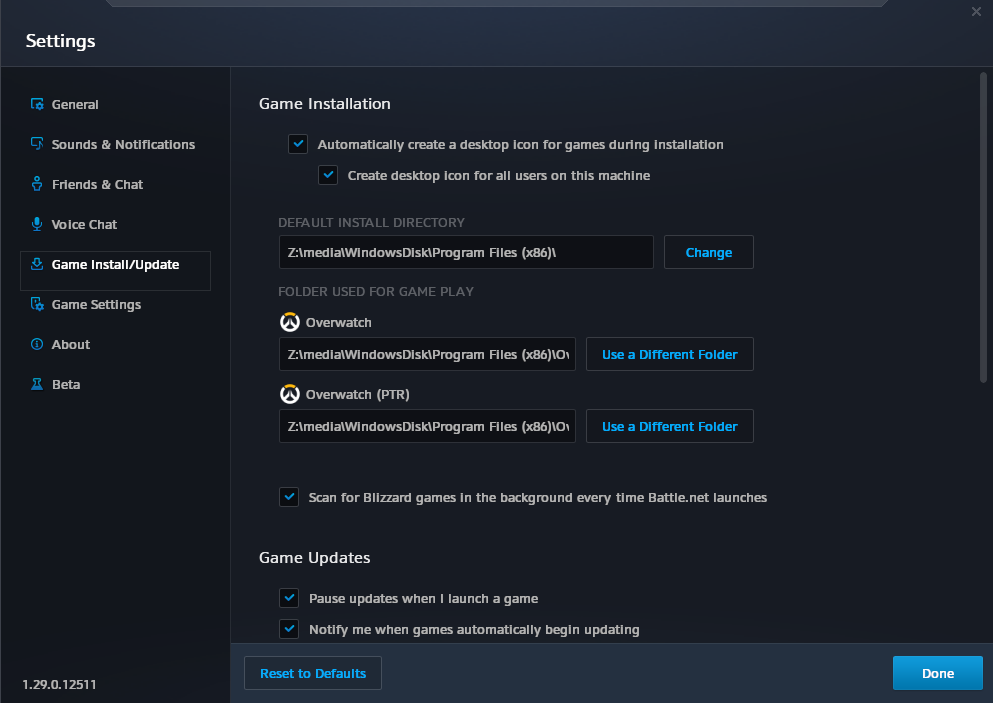エラー内容
AttributeError: module 'moviepy.audio.fx.all' has no attribute 'audio_fadein
解決方法
from moviepy.editor import *
上記のように一括でインポートするのをやめて、必要なものだけ個別にインポートすることで解決できます。
例えば、VideoFileClipのインポートであれば、下記のように行います。
from moviepy.video.io.VideoFileClip import VideoFileClip
使いそうなものを下記に列挙しておきます。
from moviepy.audio.fx.audio_fadein import audio_fadein from moviepy.audio.fx.audio_fadeout import audio_fadeout from moviepy.audio.fx.audio_left_right import audio_left_right from moviepy.audio.fx.audio_loop import audio_loop from moviepy.audio.fx.audio_normalize import audio_normalize from moviepy.audio.fx.volumex import volumex
from moviepy.video.fx.accel_decel import accel_decel from moviepy.video.fx.blackwhite import blackwhite from moviepy.video.fx.blink import blink from moviepy.video.fx.colorx import colorx from moviepy.video.fx.crop import crop from moviepy.video.fx.even_size import even_size from moviepy.video.fx.fadein import fadein from moviepy.video.fx.fadeout import fadeout from moviepy.video.fx.freeze import freeze from moviepy.video.fx.freeze_region import freeze_region from moviepy.video.fx.gamma_corr import gamma_corr from moviepy.video.fx.headblur import headblur from moviepy.video.fx.invert_colors import invert_colors from moviepy.video.fx.loop import loop from moviepy.video.fx.lum_contrast import lum_contrast from moviepy.video.fx.make_loopable import make_loopable from moviepy.video.fx.margin import margin from moviepy.video.fx.mask_and import mask_and from moviepy.video.fx.mask_color import mask_color from moviepy.video.fx.mask_or import mask_or from moviepy.video.fx.mirror_x import mirror_x from moviepy.video.fx.mirror_y import mirror_y from moviepy.video.fx.painting import painting from moviepy.video.fx.resize import resize from moviepy.video.fx.rotate import rotate from moviepy.video.fx.scroll import scroll from moviepy.video.fx.speedx import speedx from moviepy.video.fx.supersample import supersample from moviepy.video.fx.time_mirror import time_mirror from moviepy.video.fx.time_symmetrize import time_symmetrize
参考
How to be efficient with MoviePy — MoviePy 1.0.2 documentation