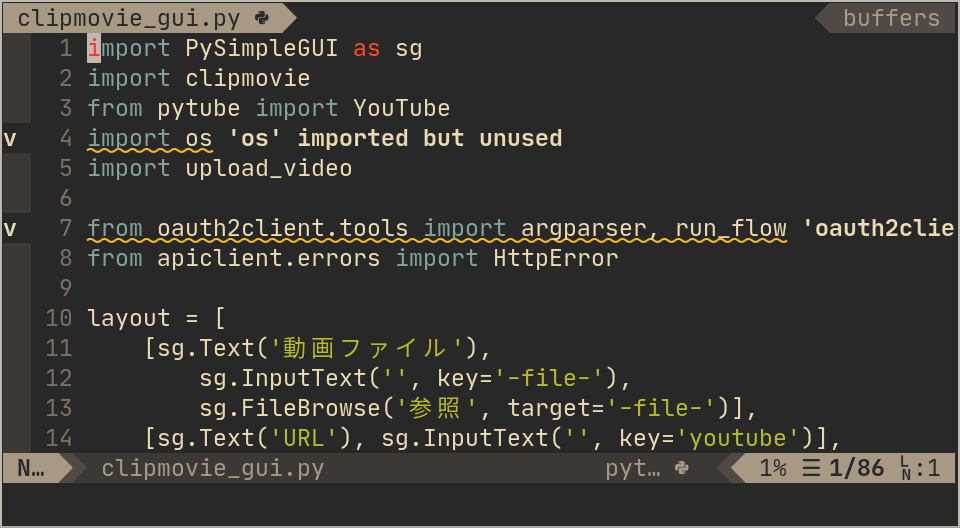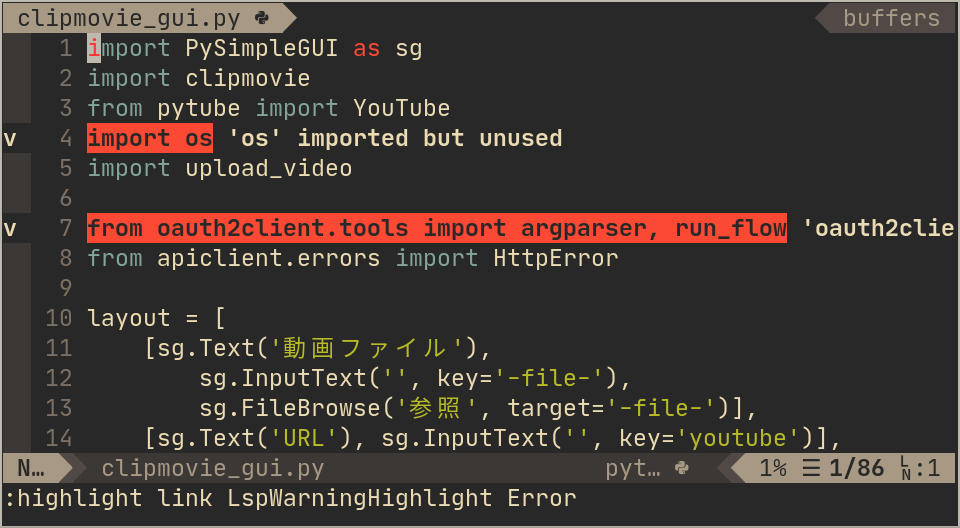私のデスクトップがこちらです。
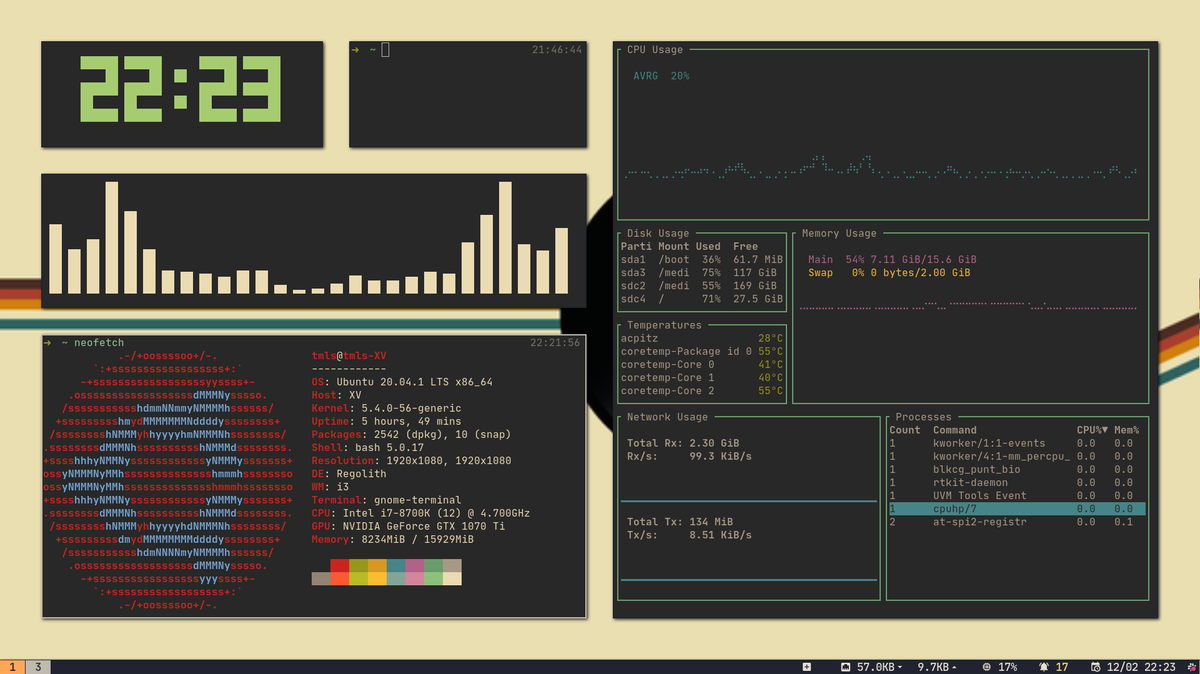
ちょっとカッコいいですよね。
こんな感じで、デスクトップを自分好みにカスタマイズするのを巷ではunixpornと呼んでいます。
カスタムの幅が広いので大抵の場合はLinuxを使うことが多いです。
今回はとりあえずgruvbox darkというテーマで整えてみます。
テーマを統一するのは大事。
- Ubuntu
- i3 (Regolith)
- Ubuntu Theme
- fish
- デスクトップ背景
- Chrome Theme
- Chrome Dark Mode
- Neofetch
- tty-clock
- cava
- ytop
- 次のステップ
Ubuntu
今回は初めてということもあり、最も扱いやすいUbuntuを使いたいと思います。
慣れている人は、Linux Mint やArch Linuxを使った方がもっと本格的な感じになります!
i3 (Regolith)
タイル型ウィンドウマネージャーというものを導入します。
これは、各ウィンドウが重ならないようにタイル状に並べてくれます。
有名なのは、i3やAwesomeで、今回はi3を使うことにします。
でもi3の導入は結構大変で、初期設定も複雑です。
そこでUbuntu用に簡単に始めれるようにしてくれた、Regolithというものがあります。
基本的には下記でインストール完了します。
$ sudo add-apt-repository -y ppa://kgilmer/regolith-stable $ sudo apt update $ sudo apt install regolith-desktop
詳しくはこちら。
Ubuntu Theme
Ubuntuのテーマを導入しましょう。
Tweaksという設定ツールを使うと簡単に設定が変えられます。
sudo apt install gnome-tweaks
gruvboxのテーマはこちらが良さそうです。
↓のコマンドでインストールできます!
git clone https://github.com/jmattheis/gruvbox-dark-gtk ~/.themes/gruvbox-dark-gtk
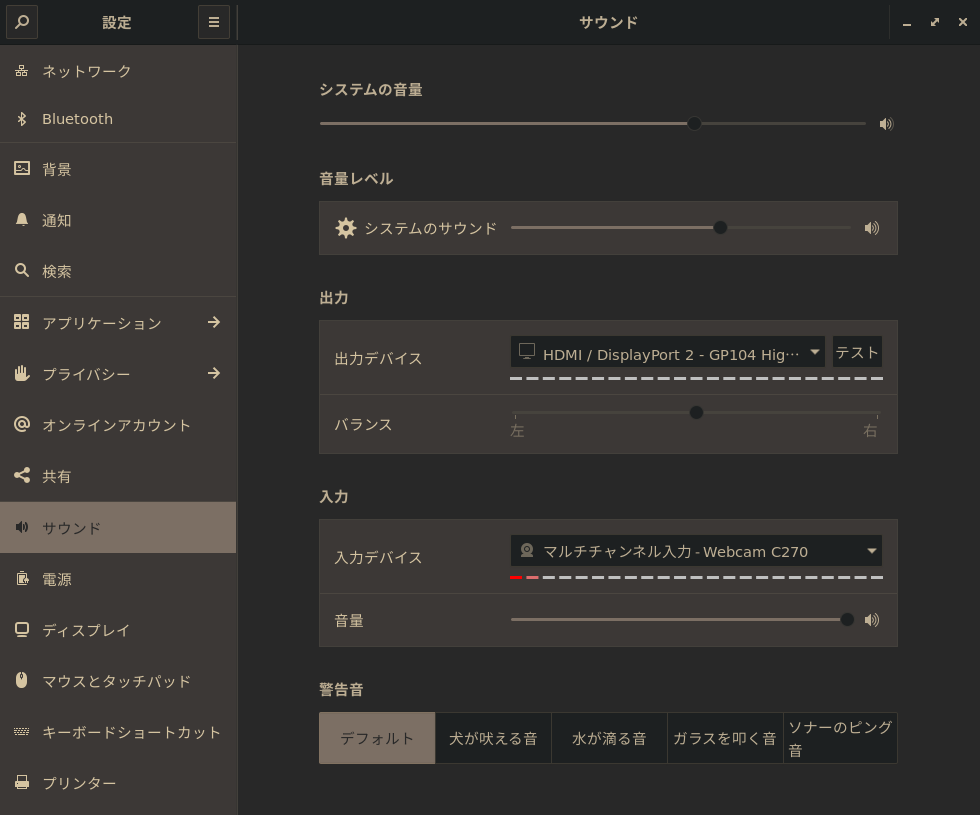
fish
ターミナルの見た目をかっこよく出来るfishを使ってみましょう。
fisherでgruvboxのテーマをインストールできます。
fisherのインストール
curl -sL https://git.io/fisher | source && fisher install jorgebucaran/fisher
fisher install Jomik/fish-gruvbox
さらに、
theme_gruvbox dark
を実行するとテーマが適用されます。
~/.config/fish/config.fishにtheme_gruvbox darkを記述しておけば、ターミナルの起動時に初期設定でテーマを変えてくれる。
デスクトップ背景
背景は自由に設定して良いですが、ダーク系なら暗めのものを用意すると良いかもしれません。
minimalist wallpaperあたりで検索すると私好みのものがたくさん出てきます。
Chrome Theme
よく使うブラウザがChromeならChrome Themeを入れましょう。
今回はgruvbox themeを入れました。
Chrome Dark Mode
ダークモードが好きなら、Chrome拡張でブラウザを黒くしてくれる機能を導入しましょう。
Dark Readerがおすすめです。
gruvboxなら、セピアの割合を大きくするといい感じになるかもしれません。
Neofetch
ターミナルでUbuntuのロゴマークを表示してくれるやつです。

tty-clock
ターミナルで時計を表示してくれます。
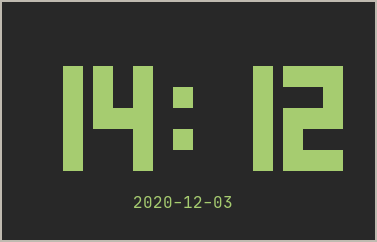
cava
ターミナルでPCの音をカッコよく表示してくれます。
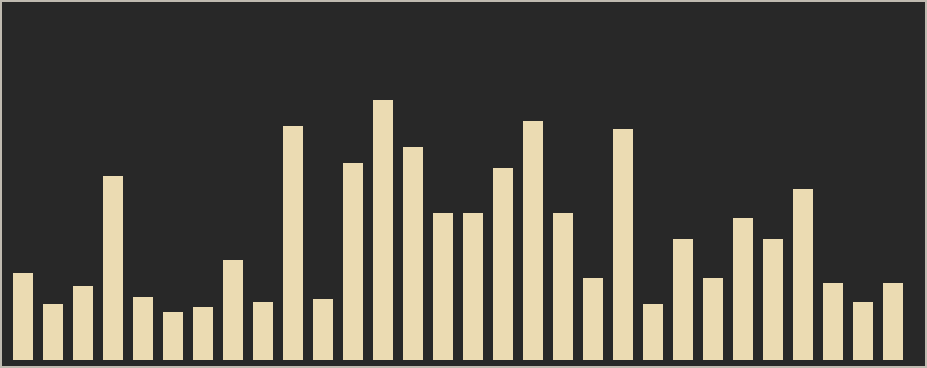
ytop
ターミナルでPCの使用状況をカッコよく表示してくれます。

次のステップ
いかがでしたか。 デスクトップはカッコよくなりましたか?
デスクトップがカッコいいだけで、ちょっとテンション上がりますよね。
今回紹介したのは、ほんの一例にすぎません。
この世界にはもっともっとカッコいいデスクトップがあるでしょう。
気になったら、unixpornで検索してみてください。
Redditでは多くの投稿があり、その人が使っているツールがコメントで残されています。
良さそうなものを見つけたら、使ってみましょう。
自分好みのデスクトップにアレンジしてみてください!